BriJ
 BJ Bridge for Android
BJ Bridge for Android
Connecting with Bluetooth
How to connect with Bluetooth (part 1) and
How to connect with Bluetooth (part 2)
You will need two Android devices both having Bluetooth capability. We'll call them Device 1 (or Master) and Device 2.
They can be mobile phones or tablets or a mix of types. They don't have to be on the same version of BriJ but if they have different bidding conventions you may not understand your partner's or the opposition's bids!
Requesting the BriJ Bluetooth Control Panel
First request the Bluetooth control screen as in the BriJ Options menu
.
(To
do this: touch the menu tab, then press options to select
Bluetooth from the green bar at the top of the screen, shown below).
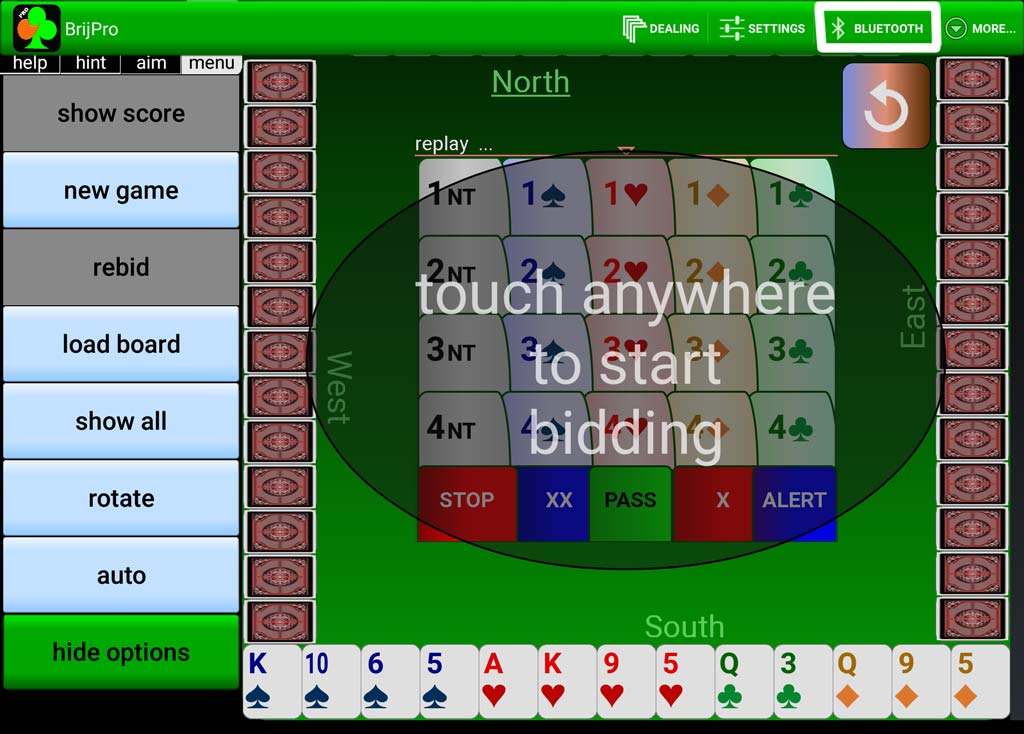
Starting a bluetooth game
On Device 1 ONLY, request the Bluetooth Control Panel (as above).
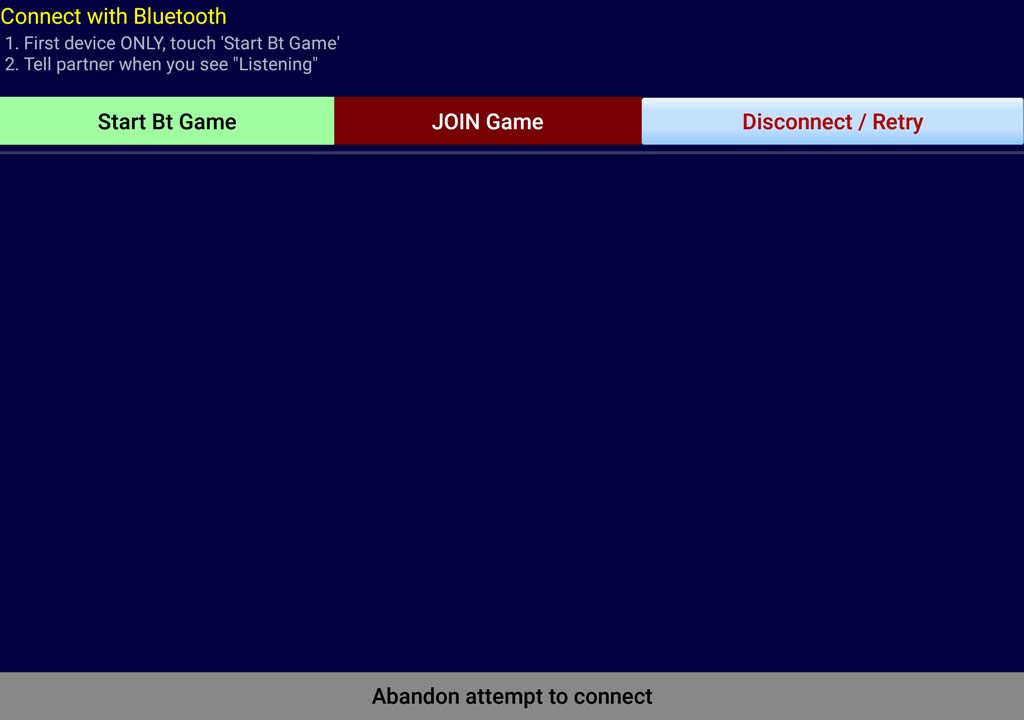
Confirm the Bluetooth permission requests to turn on Bluetooth and to make your device discoverable.
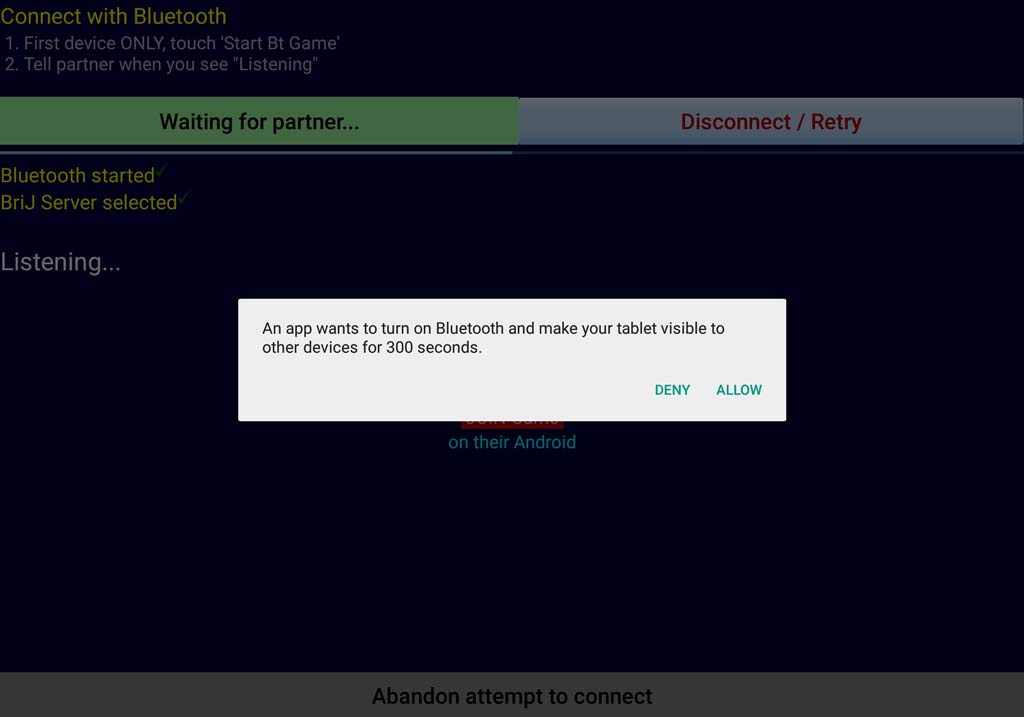
When you have done this you will see a screen like this:
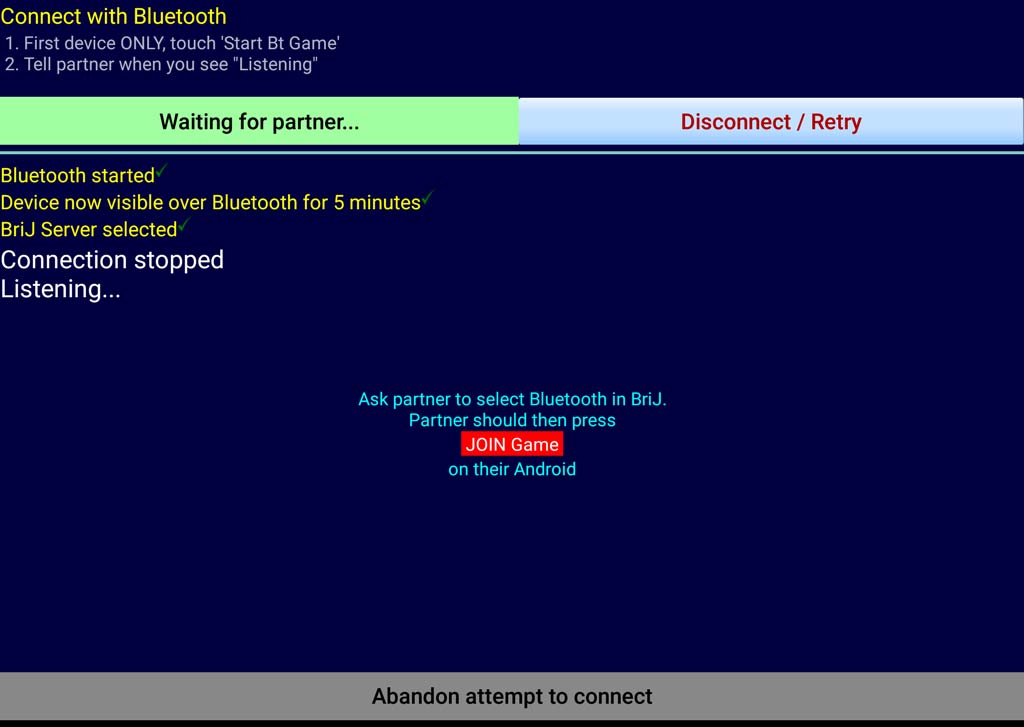
When you see the instruction Join Game, you
are now waiting for partner to join the game from Device 2.
Joining a bluetooth game from Android Device 2
On Android device 2, request the BriJ Bluetooth Control Panel in exactly the same way as you did for Device 1 (see above)
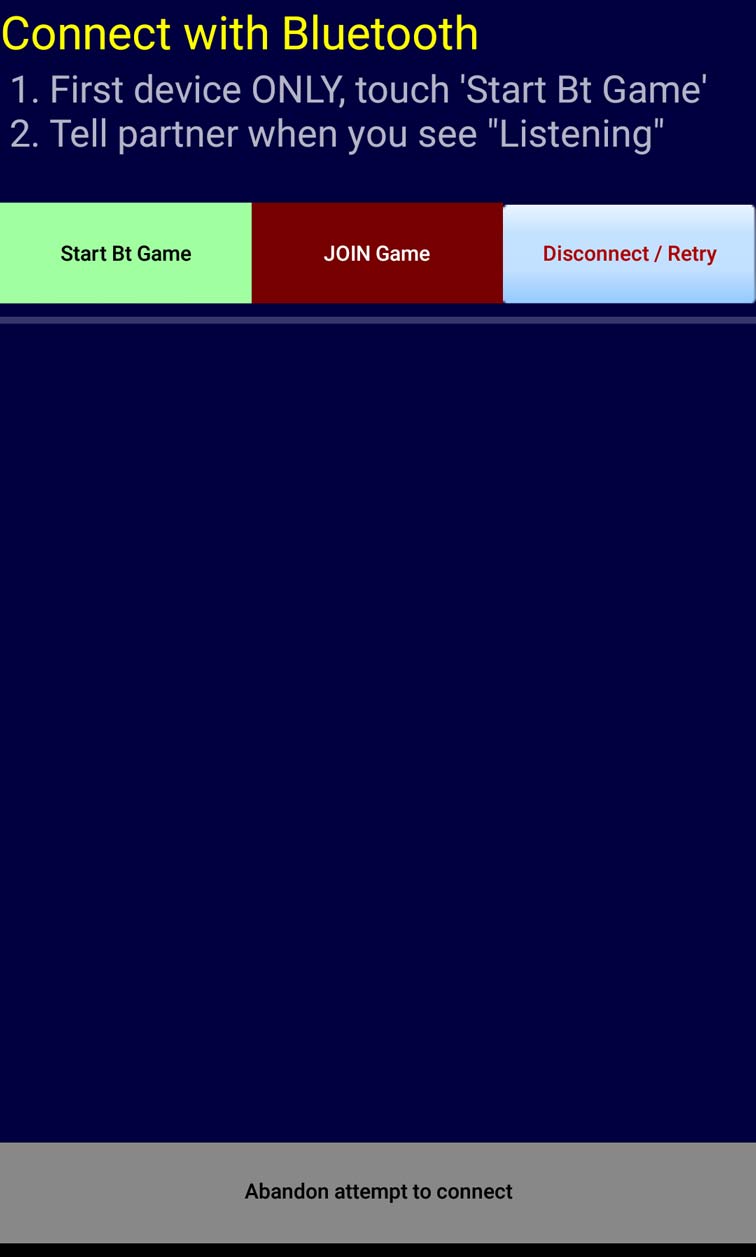
ONLY when the other device (Device 1) is ready and waiting (inviting Join Game), connect by touching the Join Game button.
You will see a list of devices you have connected to previously.
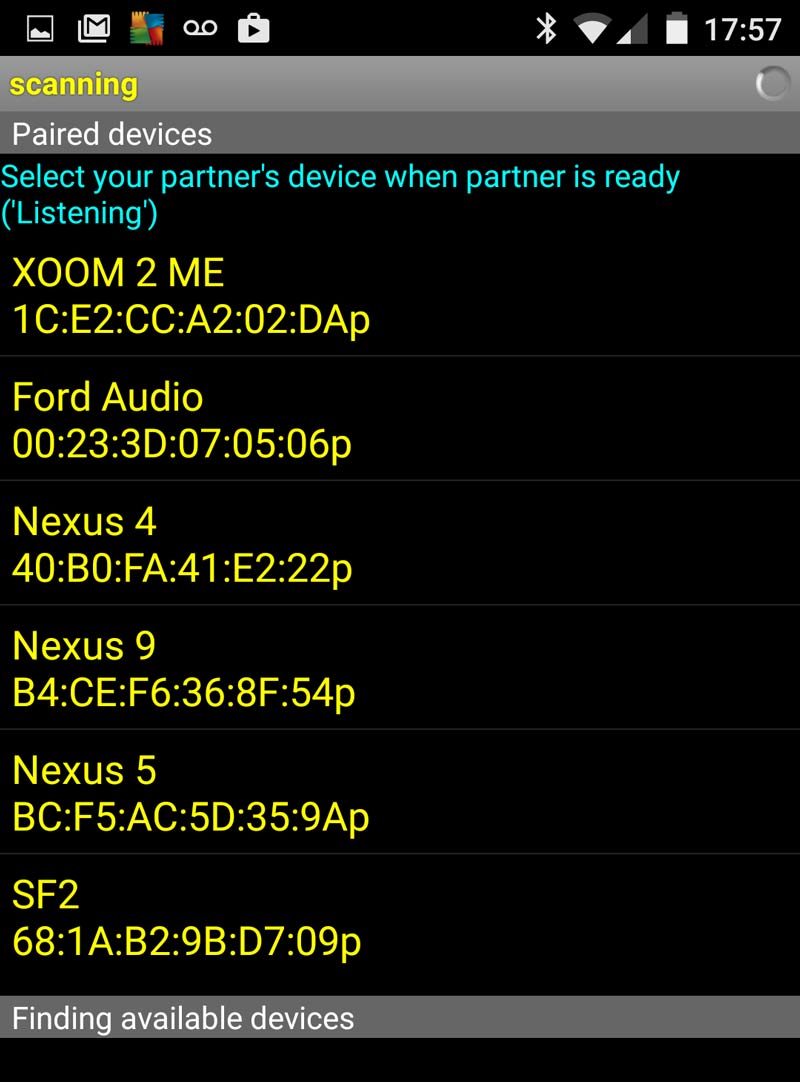
If you cannot see the name of your Android Device 1 in the list, press the Scan button at the foot of the screen to locate it.
Select your "Device 1" from the list.
You may be asked to confirm pairing on
both devices in this case.
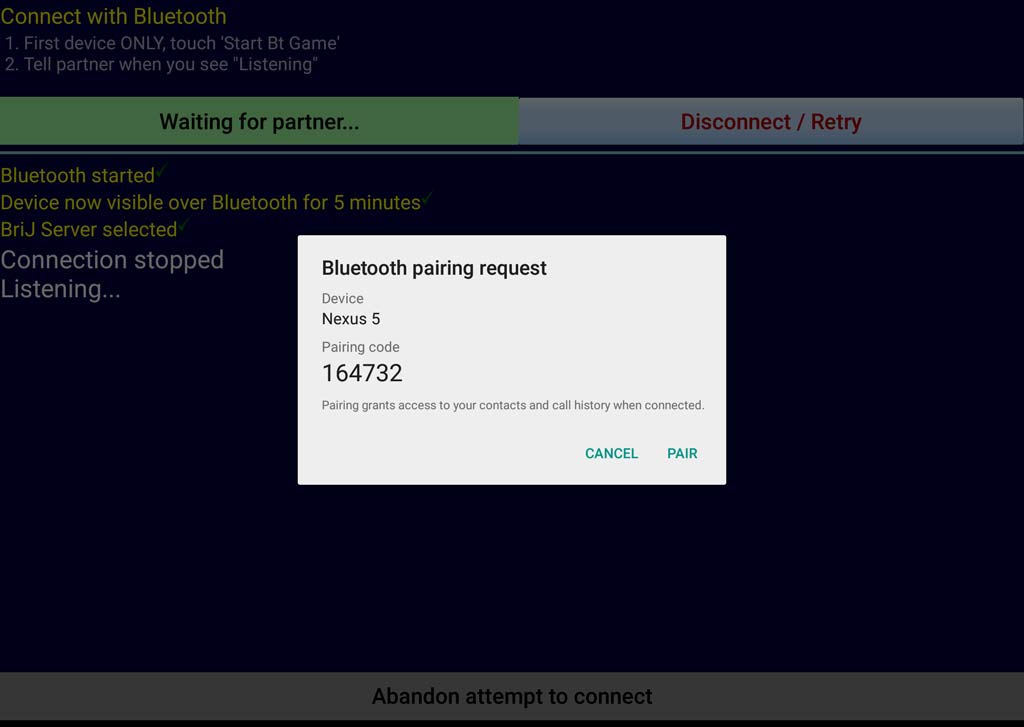
After a short pause, the screen will update to show a connected message in the yellow bar:
Once the yellow bar connected message appears, you can touch the Start bidding button at the foot of the screen.The connected message will also appear on Device 1, but this Master device has a choice whether to sit in a partnering or opposing seat:
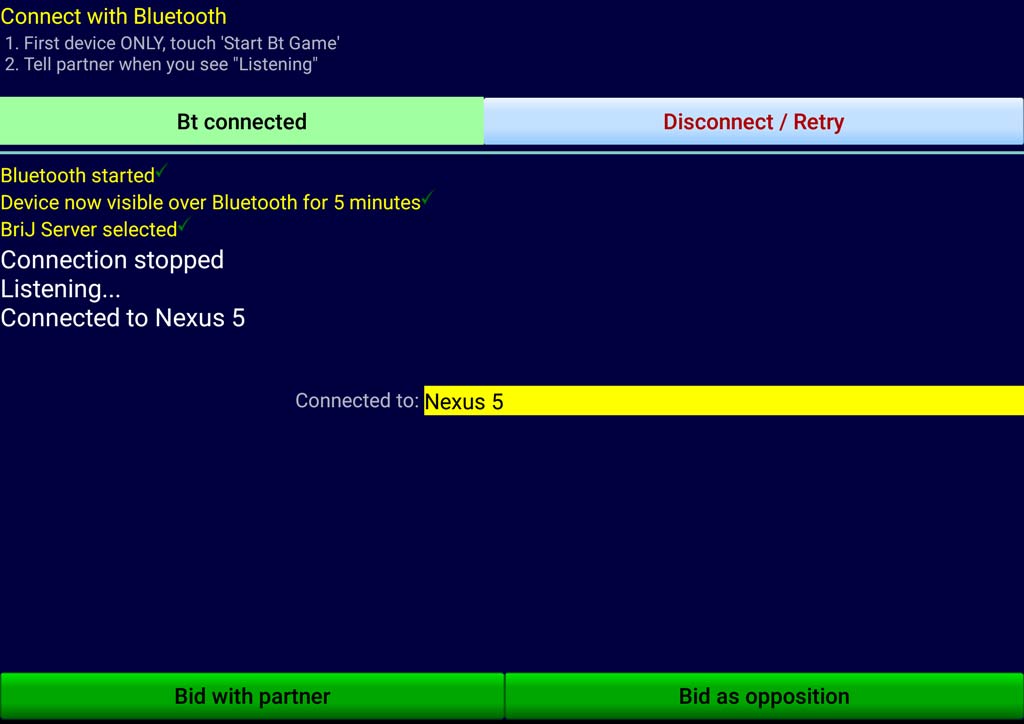
Bid as opposition offers the option of sitting at one of the opposition seats.
If you choose this both you and your partner will have briJ robot partners. You will be in competition with each other rather than partners.
When both parties have pressed the green bar at the foot of the screen, they will see the normal bridge table with bluetooth icons showing where partner is sitting.
Note the bluetooth icon shown on the South playing surface on Device 2's screen.
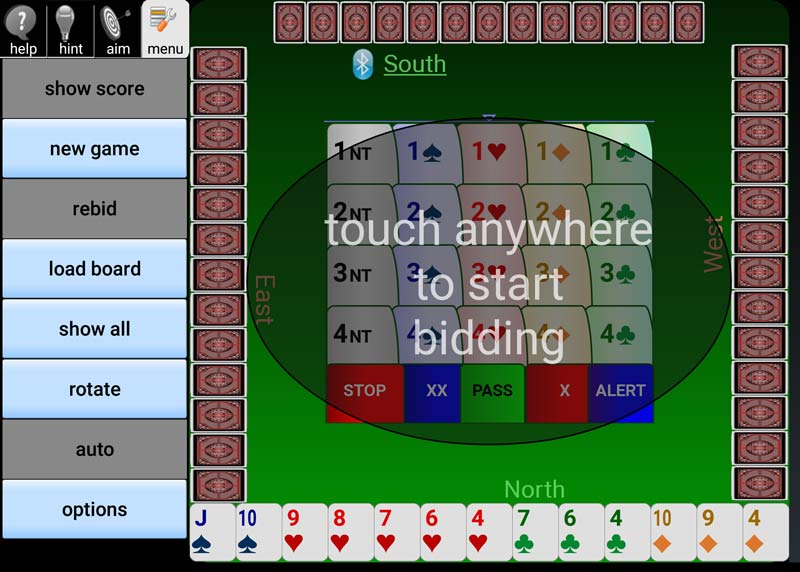
The player on Device 1 will also see an icon showing partner's position.
As usual in BriJ, the coloured line shows whose turn it is to bid or play. In this case it turns blue to show it's your Bluetooth partner's bid,
The Master (Device 1) has access to most of the usual BriJ features such as starting new games, rebidding, loading an existing deal file, loading a deal file via Website Download. There are some restrictions. For example, Device 1 can rotate the table at the start of a game but not during play.
Device 2 has many of these features turned off.
Play options at the end of bidding
When bidding finishes, if you or your partner won the contract, BriJ may offer options on how to manage the playing phase for this contract: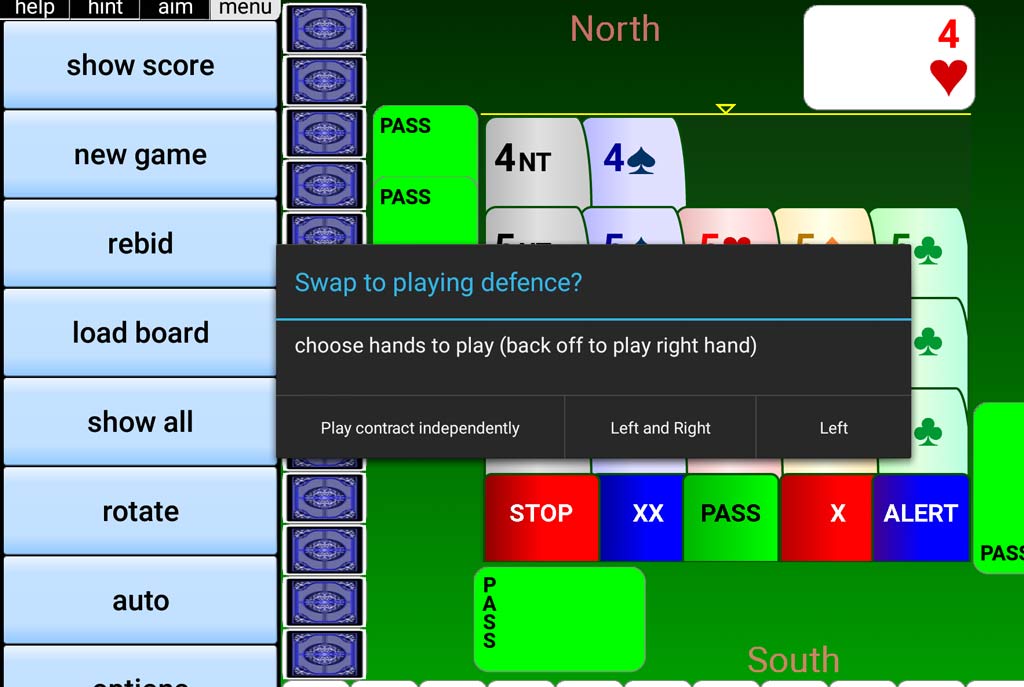
If you choose to Play contract independently, you can both play the contract out with the connection effectively severed.
In this case you will have the facilities to undo and claim just as you would playing alone. You can each replay the hand, too.
When the Master device player chooses to play a new game or rebid this one, the Bluetooth connection continues as before.
Alternatively, you can choose to play from the opposition seats.
You can choose to sit to the Right or Left of the table. Or even sit in both seats to give your partner a rough time!
Disconnecting or restarting
Select the BriJ Bluetooth screen as before. Then use the Disconnect / Retry button to stop the Bluetooth connection. (You might like to do this at the end of a session to turn off Bluetooth on the Android device).This procedure may also be useful to start again in case of difficulty in connecting
Touch here to return to Getting Started main page